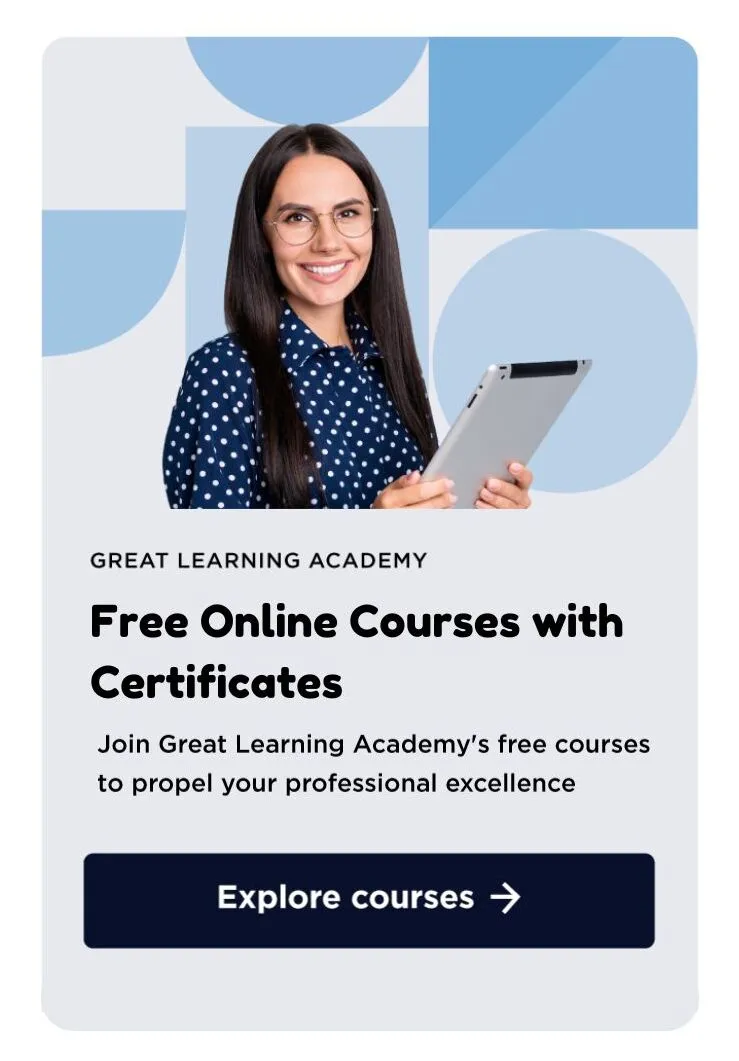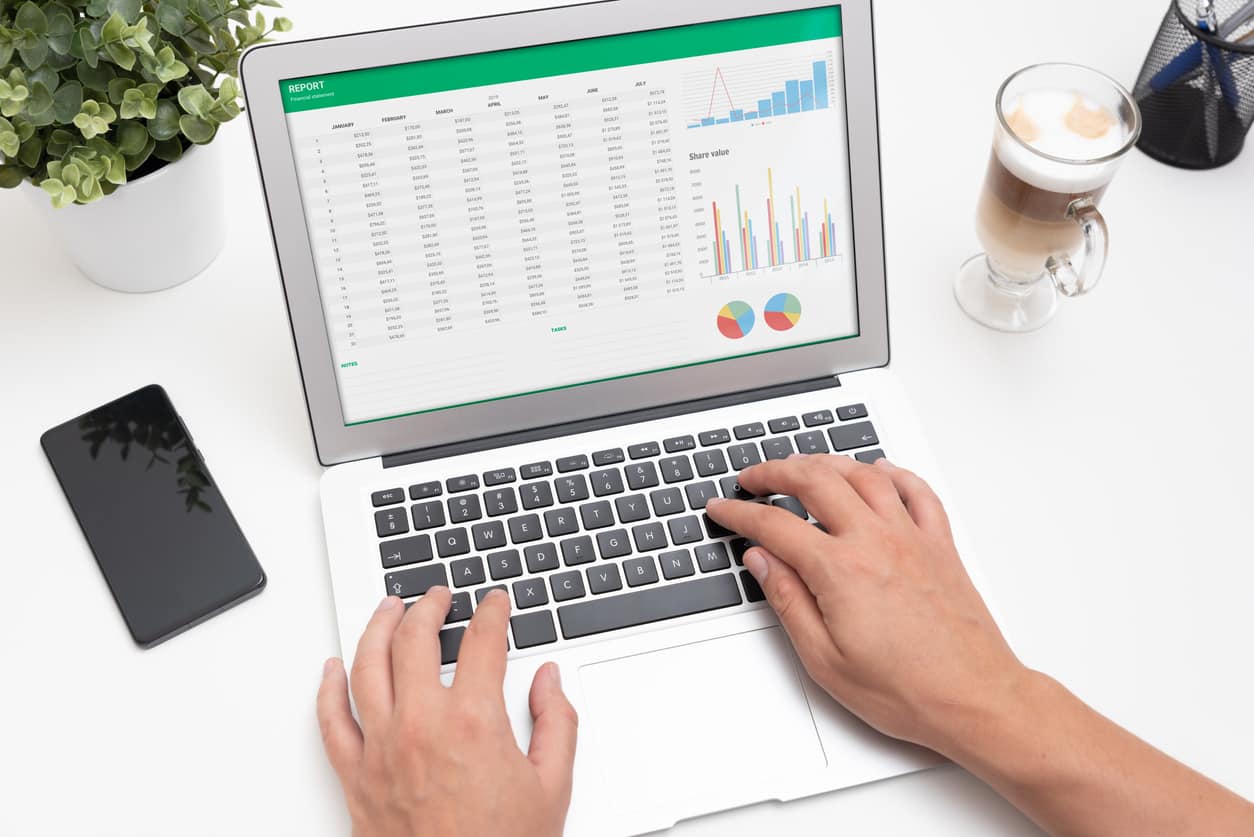- What is UiPath?
- Introduction to UiPath
- UiPath Editions
- UiPath Installation
- UiPath Architecture
- Project Templates in UiPath
- UiPath Studio Components
- UiPath Hands-On Project
What is UiPath?
Have you ever heard of RPA, Robotic Process Automation? It is a process in which the tasks from the simple to complex are entirely converted into Automation using the RPA tools. To learn more about the same, you can take up RPA courses and enhance your knowledge. Today let’s discuss the most trending tool of RPA, which is UiPath. Let us, Beginners know about UiPath by discussing each topic below:
- Introduction to UiPath
- UiPath Editions
- UiPath Installation
- Architecture of UiPath
- Project Templates in UiPath
- UiPath Studio Components
- Hands-On
Introduction to UiPath
UiPath is a Robotic Process Automation tool that performs repetitive tasks quickly without any interference from humans. It does functions that vary from simple to complex very efficiently. It was introduced in the year 2005 by Daniel Dines for his Business tasks. Now, this tool is the most used in RPA Industry. It resolves most of the Human problems quickly and has broad community support in case of help.
UiPath is used by many Industries ranging from Computer Software, Financial Servies, Healthcare, Banking, Telecommunications, and much more commonly. As per the Deloitte’s 2019 Technology Fast 500, UiPath Ranks No. 1 in North America. It was changed to UiPath from DeskOver in 2014, which well suits their work.
UiPath Editions
Likewise, with any other Softwares and Application, UiPath also comes with different editions for different usage, which involves Free editions to pro editions. Let us see them:
Community Edition – This is a universal edition that comes for free for everyone. This suits best for individual RPA developers and also for beginners.
Studio Edition – It is for Enterprise use, for Individual Enterprise developers who want to try the premium features, which come with a license and a few advanced features than Community Edition.
Enterprise Cloud – This is like moving far from Studio Edition. It comes with Robots, Studio, Orchestrator, and many more. It perfectly suits Passionate people and complex tasks. This is a Cloud-based version of the Entire RPA enterprise platform.
Enterprise Server – This is an Entire Server On-premises version of the entire enterprise automation platform, including robots, studios, orchestrators, and many more. This edition comes with ten licenses and self-manageable updates.
All the above Editions come with validation days of 6 months except for the Free edition.
UiPath Installation
To Download the UiPath, go to this link https://cloud.uipath.com/portal_/completeSignup and register yourself using any of the Sign-in methods by external services like Google, Facebook or better to Sign-up with an account, and again there’s nothing to do with logging in it just an Account to keeping track of us, after that download the edition which suitable for you. The community edition is recommended as it is a free edition.
Pre-requisites:
- Works only on Windows Operating System
- Need at least 8 GB of RAM
- Need Windows version 7 or Higher
- Need .NET framework
- Supports in all regular web-browsers
Choose UiPath Edition:
Choose any Edition as per your requirement
Follow the below eight simple steps to install the UiPath on your system
Step 1: Go to the start-trial link of UiPath and select the edition you wish to install. We recommend installing the Community Edition. Choose to Try it.
Step 2: Here, you have to log in to the UiPath, choose to log in by email, Google account, Microsoft account, or Linkedln.
Step 3: Verify your mail so that we can proceed.
Step 4: After verification, you’ll be redirected to the Services page. Click on Download Studio (Community preview).
Step 5: Open the Installer package after Downloading.
Step 6: Choose the UiPath and select the method to continue. We recommend a community License.
Step 7: Now, Choose the Profile, either UiPath Studio or UiPath StudioX Preview.
Step 8: Now Choose the Update Channel, go for Stable, and Installation is Done.
See, installation is as simple as it is, don’t worry about what to do. After this, we will explore a little about this and create a Hands-On project that tells you the basic functionality of this UiPath tool.
UiPath Architecture
Every Software consists of architecture. In simple words, we call it the construction path or the skeleton of the software, what and all it consists of different useful features. Like any other software, this UiPath tool also contains a beautiful and straightforward Architecture. Let’s discuss them below:
UiPath Architecture consists of three components. Let see each of them:
- UiPath Studio – This is an advanced tool that helps you to design automation process in a visual manner by using the simple Drag and drop functionality
- UiPath Robot – This is a task entirely performed by the robots. Robots execute the strategies built-in studio, just like us, Humans. This is a beneficial component because we Humans have more essential works than repetitive jobs, so this comes in handy to achieve any regular task and saves time and labor cost, which is the excitingLet’sconcerning part of this Tool.
- UiPath Orchestrator – It is a Web application used for web purposes that enables us to deploy, schedule, monitor, and manage Robots and Processes. This component works similar to our Alarm, which reminds us as we set them.
Project Templates in UiPath
Project Templates can speed up the automation design when we set these as the starting points. These default templates are handy. Every template has its advantages in its usage. Each activity’s properties Let us see each of them:
These are available Start tab in Studio Backstage View,
- Background Process – This is an automation process where it can do two parallel tasks on the Same Robot with a single Foreground process, and there shouldn’t be any Human involvement.
Background process template require default dependencies they are: UiPath.Excel.Activities, UiPath.Mail.Activities, UiPath.System.Activities, and UiPath.WebAPI.Activities.
Creating a Background process template: In the Studio, open the Home Backstage view and select Background Process. The New Background Process window opens. Click Create after filling in the fields. Next, enable the Starts in Background option in the Background Process settings.
- Orchestration Process – When comes to the long-running workflows which support Orchestration, human intervention and long-running transaction in unattended environments.
Creating an Orchestration process template: It is as same as the Background process. In-studio, open Orchestration process, and there are few default dependencies UiPath.Persistence.Activities and UiPath.System.Activities in a Flowchart workflow type.
There’s a lot to do with the project.json file as it contains all installed packages and settings.
- Robotic Enterprise Framework – This type of template is mainly used in the business since large-scale deployments. This contains some pre-made state containers like initializing applications, retrieving input data, processing it, and ending the transaction. These States are connected through multiple Transitions, which cover almost every need in a standard automation scenario.
- Trigger-Based Attended Automation – As the name suggests, this type of project is used to trigger automation in response to keyboard or mouse user events.
Based on the project needs, we can configure trigger activities suitable for using this template. This also comes with default dependencies, UiPath.Excel.Activities, UiPath.System.Activities, UiPath.Mail.Activities, and UiPath.UIAutomation.Activities.
- Transactional process – This is a Basic automation process. This template is based on the Flowchart and well optimized.
UiPath Studio Components
There are mainly four components we need to understand:
- Ribbon pane – Here, in Ribbon pane consists of 3 tabs. There are
- Start – Redirects you to projects screen (Home screen)
- Design – These consist of different settings like saving, recording, editing, and many more.
- Execute – This consists of 3 options, Launch, Debug, and logs
- Activity pane – This pane works with seven different components, namely App Integration, Orchestrator, Programming, System, UI Automation, User events, and workflow
- Properties pane – To configure properties of every activity separately and make sure that there is coordination between all activities in the workflow.
- Output pane – To view the Output of automation workflow and showing messages like start and end of projects.
UiPath Hands-On Project
Lets us create a Basic project which Displays a simple Message called
” Hands-On UiPath Project ”
Step 1: Create a process under the New project section, and give any name and description for the operation and Click create.
Step 2: Open main. XAML, select the workflow from the activities tab, which is present bottom-left. Then, drag and drop sequence by selecting or just search for an easy path.
Step 3: Now search for the message box and drag it on sequence
Step 4: Now, type the message which you want to display. I’m writing our message as
Hands-ON UiPath Project
Step 5: Now save the file and Start debugging—Select Run file.
We will get a Dialog box with the Message. Click ok to close.
In this way, we have successfully created our first project and ran it successfully without any errors. Likewise, you can do as many different varieties of projects using this tool as, fantastic right. That the beautiful thing about the UiPath tool, which plays a significant role in the RPA industry.
I hope you guys like this quick blog to get started with keeping track of the UiPath tool to do Automation works.
If you wish to learn more such concepts, join the pool of free online courses offered by Great Learning Academy and upskill today!