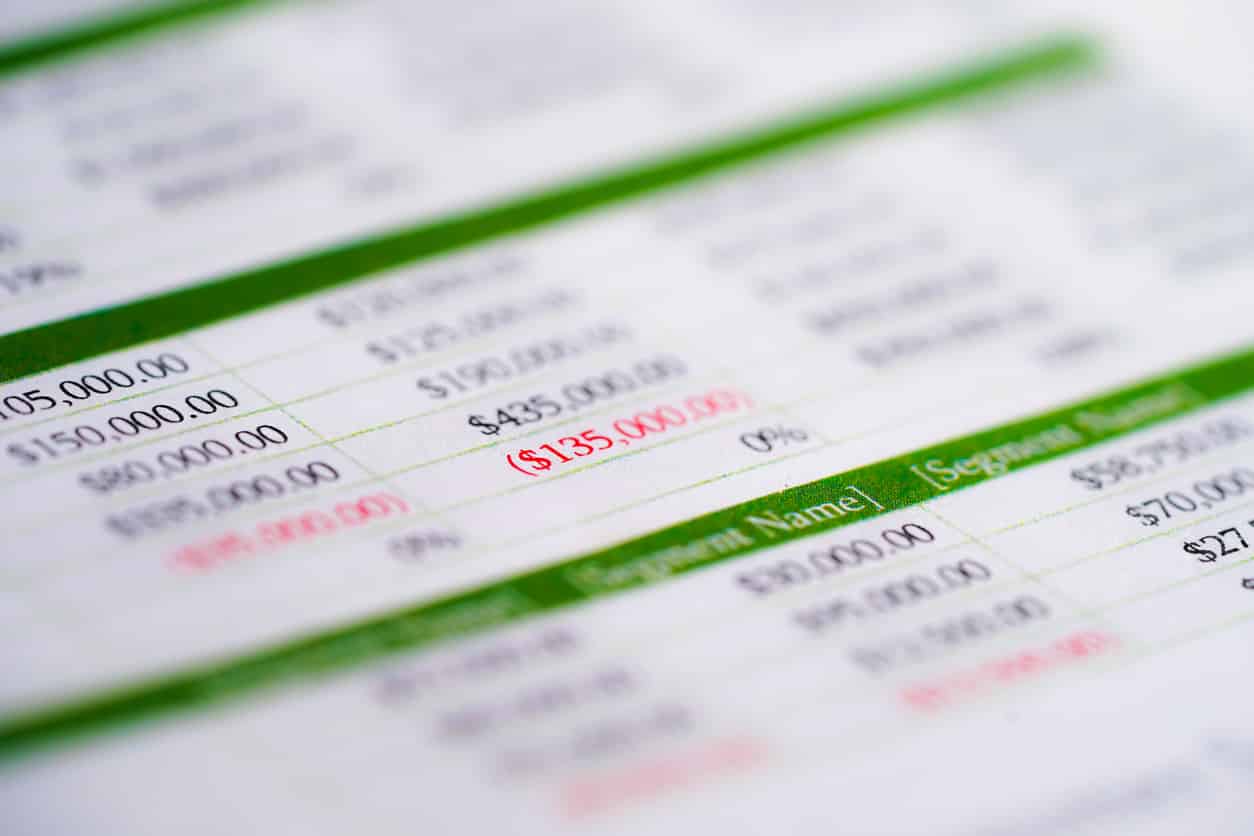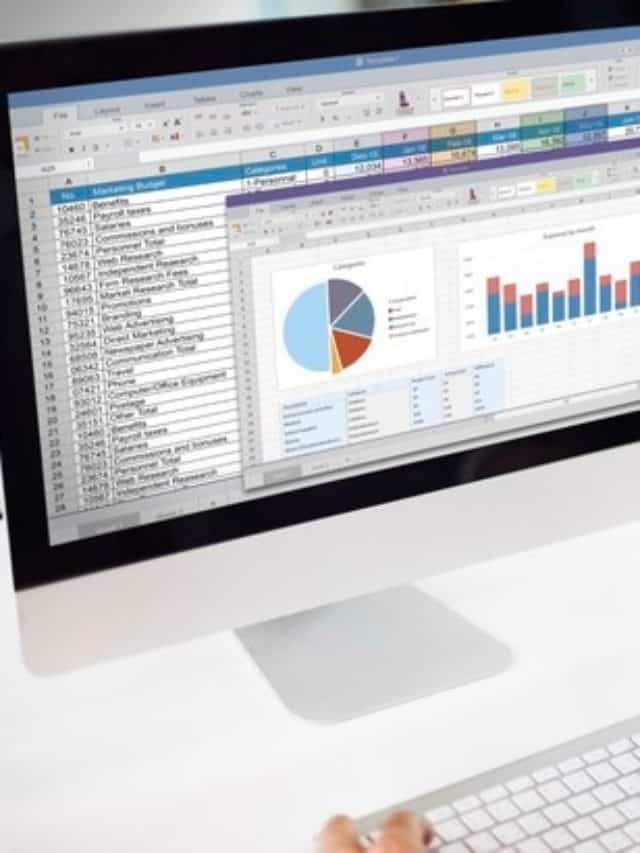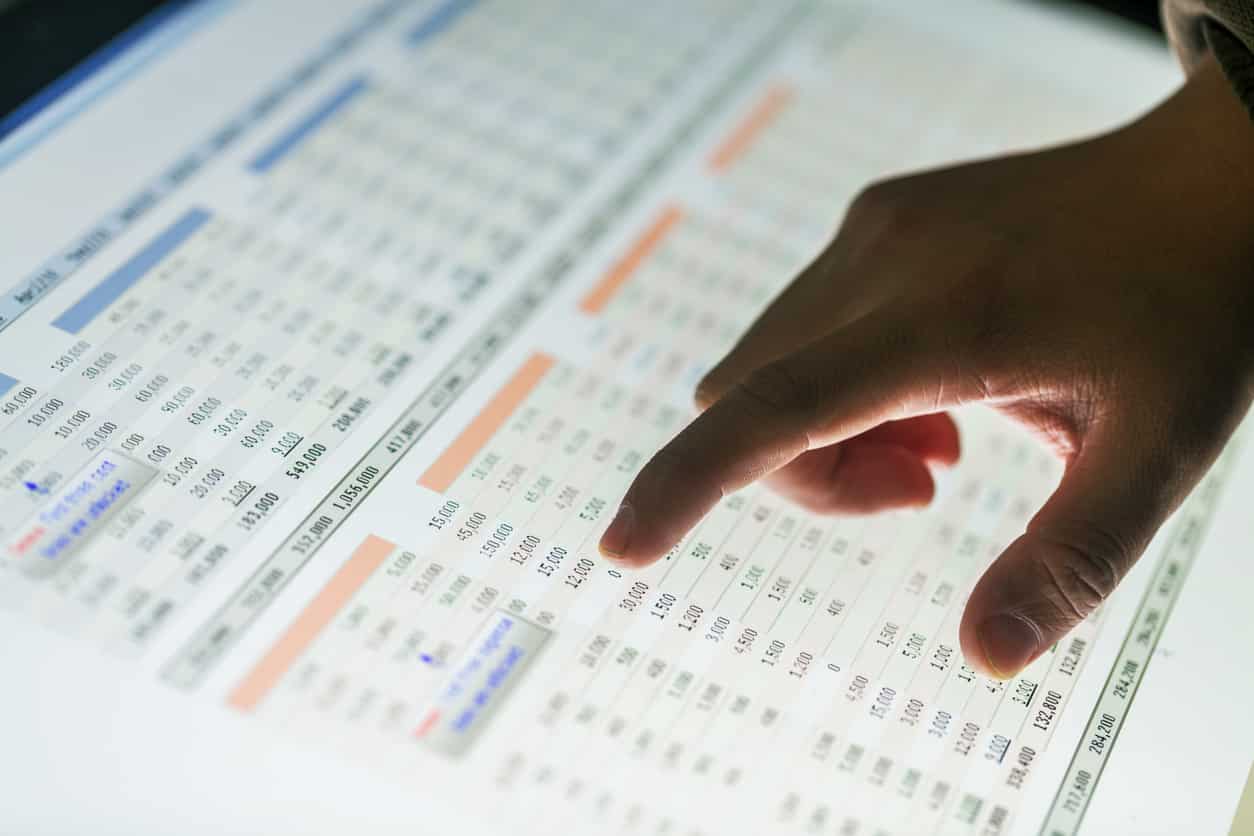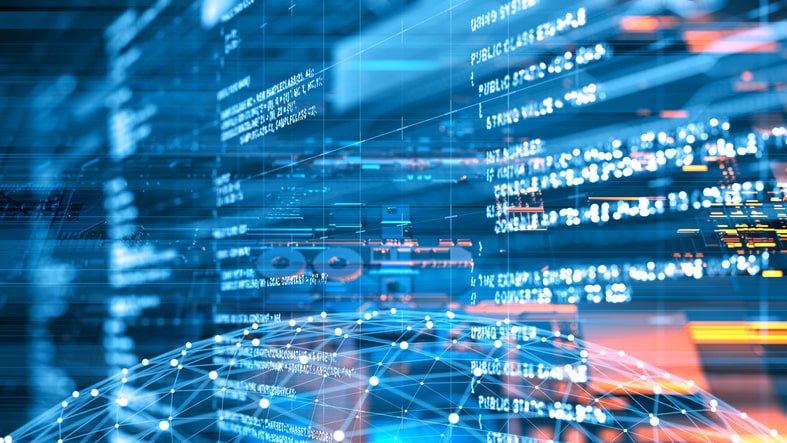In our daily lives, numbers are everywhere. From the price tags in stores to the data graphs presented in board meetings, numbers play a crucial role in decision-making, comprehension, and everyday tasks. But sometimes, the exactness of a number isn’t as vital as its approximation. Here is where the concept of rounding comes into play, giving us an easier and more understandable version of a value without sacrificing too much accuracy.
Excel, one of the world’s most widely used data management tools, isn’t just a platform for inputting and storing numbers. It’s an advanced system designed to help users optimize, analyze, and present data most effectively. Given the plethora of functions and tools it offers, rounding numbers seamlessly is just the tip of the iceberg.
However, as simple as rounding off might sound, in the vast arena of Excel, there are multiple ways to approach it, each with its specific use cases. This blog will delve into the “Round Off Formula” in Excel, unveiling its power, precision, and potential. Whether you’re a financial analyst looking to present cleaner figures in your reports or a student preparing a research paper, rounding in Excel is a skill that promises broad applicability.
Understanding Rounding
Before diving into Excel’s capabilities, grasping the core concept of rounding is pivotal. At its essence, rounding is approximating a number to a specified degree of accuracy. This can mean simplifying a long decimal to a number with fewer decimal places or adjusting a whole number to the nearest ten, hundred, or even thousand.
The Concept of Rounding in Mathematics
In mathematics, rounding is used to replace a number with another number that’s close in value but shorter or simpler. Here’s a basic example: the number 4.678 rounded to two decimal places is 4.68. The reason? 8 is closer to 7.8 (the third decimal) than 7.7.
There are specific rules for rounding:
- If the digit to the right of the rounding place is 5 or greater, you round up.
- If it’s less than 5, you round down.
Sounds simple, right? While the basic concept is straightforward, various rounding methods can be applied based on the context and the desired outcome.
Real-World Scenarios Where Rounding is Essential
Imagine you’re at a store with a product priced at $7.483. It would be impractical for both customers and sellers to deal with such an exact amount. Instead, the price would typically be rounded to $7.48 or $7.49.
Here are more instances where rounding is crucial:
- Financial Reports: When presenting financial data, exact figures can be overwhelming. Rounding makes data more digestible without compromising overall accuracy.
- Scientific Research: Precision is paramount in science. However, numbers are often rounded for readability and simplicity, especially in graphical displays.
- Construction: Builders don’t always need pinpoint accuracy when measuring materials or distances. Rounding provides a practical and efficient approach.
- Education: For young learners, especially, rounded numbers are easier to understand and work with, fostering a more precise grasp of mathematical concepts.
In essence, rounding serves as a bridge between precision and pragmatism. It ensures that while we respect the intricacies of exact numbers, we also acknowledge the human need for simplicity and comprehension. As we transition into Excel’s world, we’ll see how this age-old mathematical concept is implemented with modern flair and functionality.
Why Use Excel for Rounding?
As we move into an era dominated by data-driven decisions, the tools we employ to manage and interpret that data become paramount. Excel, a staple in the toolkit of professionals from diverse fields, offers vast data storage and intricate computational capabilities.
But why should one opt for Excel when it comes to rounding? Let’s explore.
Benefits of Excel in Data Management
- Mass Data Handling: Excel can manage thousands of rows of data at once. Imagine needing to round off prices for an entire product catalog; Excel can do that in seconds.
- Interactivity: Excel isn’t just a passive tool. With dynamic formulas and functions, it can automatically adjust rounded values when the original numbers change, ensuring real-time accuracy.
- Data Visualization: After rounding, numbers can be more aesthetically pleasing and more straightforward to interpret when plotted in graphs, charts, or dashboards. Excel’s robust visualization tools complement its rounding functions to present more precise and engaging data displays.
Flexibility and Precision Offered by Excel Formulas
- Variety of Functions: Excel isn’t limited to basic rounding. With a suite of specialized functions, users can round up, round down, round to the nearest multiple, and more, catering to specific needs.
- Combining Functions: One of Excel’s strengths is combining functions. You can use rounding in tandem with other formulas for tasks like calculating averages, sums, or even forecasting trends—all while maintaining the desired level of precision.
- Customizability: Every dataset and project has unique requirements. Excel’s rounding functions can be tailored to various specifications, ensuring that the output aligns with the user’s intent and the data’s context.
Streamlining Processes
For those working regularly with numbers—be it accountants, analysts, researchers, or educators—rounding isn’t a one-time task. It’s an ongoing need. With Excel, rounding becomes a part of the workflow, embedded into templates, dashboards, or regular reports. This saves time, ensures consistency, and reduces the margin for human error.
While rounding is a mathematical concept that predates Excel for centuries, this powerful software rejuvenates and redefines it for the modern age. In Excel’s digital environment, rounding is more than just approximating numbers—it’s about optimizing data for analysis, presentation, and decision-making.
As we delve deeper into Excel’s specific rounding formulas in the upcoming sections, you’ll discover the depth and breadth of possibilities at your fingertips.
Getting Started with Excel’s Rounding Functions
Rounding numbers in Excel goes beyond the basic “round up if it’s 5 and above” rule. The software offers a suite of functions tailored for a multitude of rounding needs. Whether you’re aiming for general approximation or precision tailored to specific units, Excel has got you covered. Let’s explore the most commonly used rounding functions.
The ROUND Function
- Definition: The ROUND function is Excel’s standard tool for rounding numbers. It rounds a number to a specified number of digits.
- Syntax: =ROUND(number, num_digits)
- number is the value you want to round.
- num_digits specifies the number of digits to which you want to round. Positive numbers round to decimal places, 0 rounds to the nearest whole number, and negative numbers round to the left of the decimal point.
- Practical example: If you have the value 23.789 and want to round it to two decimal places, the formula would be =ROUND(23.789, 2). The result would be 23.79.
The ROUNDUP and ROUNDDOWN Functions
- Definition: As the names suggest, ROUNDUP and ROUNDDOWN are used to always round numbers up or down, respectively.
- Differences: Unlike ROUND, which rounds based on standard rules, ROUNDUP always pushes numbers up, and ROUNDDOWN always pushes them down, irrespective of the digit being considered.
- Syntax:
- For ROUNDUP: =ROUNDUP(number, num_digits)
- For ROUNDDOWN: =ROUNDDOWN(number, num_digits)
- Practical examples:
- Using ROUNDUP for 23.783 with two decimal places: =ROUNDUP(23.783, 2) will give 23.79.
- Using ROUNDDOWN for 23.789 with two decimal places: =ROUNDDOWN(23.789, 2) will yield 23.78.
The MROUND, CEILING, and FLOOR Functions
These are more advanced rounding functions that allow for specific use cases.
- MROUND: Rounds a number to the nearest specified multiple.
- Syntax: =MROUND(number, multiple)
- Example: Rounding 23 to the nearest multiple of 5 would be =MROUND(23,5), resulting in 25.
- CEILING: Rounds a number up to the nearest specified multiple. It’s like a more tailored version of ROUNDUP.
- Syntax: =CEILING(number, significance)
- Example: Rounding 23 up to the nearest multiple of 5: =CEILING(23,5) would give 25.
- FLOOR: Opposite of CEILING, it rounds a number down to the nearest specified multiple.
- Syntax: =FLOOR(number, significance)
- Example: Rounding 23 down to the nearest multiple of 5: =FLOOR(23,5) would result in 20.
As you start working with Excel’s rounding functions, you’ll realize their potential in simplifying data while retaining its essence. The key is to understand the context of your data and choose the function that aligns best with your objective.
As we progress, we’ll discuss common pitfalls and how to integrate these functions into daily Excel tasks seamlessly.
Common Mistakes & How to Avoid Them
Like any powerful tool, Excel’s rounding functions have nuances that can lead to potential errors, especially if not understood or used correctly. Being aware of these common pitfalls is the first step towards avoiding them.
Let’s explore some of these mistakes and how to circumvent them.
- Incorrect Number of Digits Specified
- Mistake: Misjudging the value for num_digits can lead to unwanted results. For instance, if you meant to round to whole numbers but mistakenly put a 1, you’ll end up rounding to the nearest tenth.
- Solution: Always double-check the value you’re inputting for num_digits. Remember, positive values round to the right of the decimal point, 0 rounds to the nearest whole number, and negative values round to the left of the decimal point.
- Misunderstanding the Direction of Rounding
- Mistake: Confusing ROUND with ROUNDUP or ROUNDDOWN. This can lead to numbers being rounded in a direction you did not intend.
- Solution: Always be clear on the desired outcome. Use ROUND for standard rounding, ROUNDUP for always rounding up, and ROUNDDOWN for always rounding down.
- Confusion between Rounding Functions
- Mistake: Using CEILING when FLOOR is needed, or vice versa. Similarly, mistaking MROUND for standard rounding can lead to numbers being rounded to undesired multiples.
- Solution: Familiarize yourself with the specific use cases of each function:
- CEILING always rounds up to the nearest specified multiple.
- FLOOR always rounds down to the nearest specified multiple.
- MROUND rounds to the nearest specified multiple.
- Not Accounting for Negative Numbers
- Mistake: Some rounding functions behave differently with negative numbers. For example, CEILING will round away from zero, meaning it will round a negative number up (i.e., to a higher absolute value).
- Solution: Always test your rounding functions with a sample set that includes both positive and negative numbers. This will ensure you’re getting the expected results.
- Over-relying on Excel’s Default Format
- Mistake: Sometimes, Excel might display a rounded number due to the cell’s default format, even if the actual number in the cell isn’t rounded. This can lead to inaccuracies in further calculations.
- Solution: Always ensure that you use Excel’s rounding functions to round numbers and not rely on cell formats alone. You can check the actual value in a cell by clicking on it and observing the formula bar.
As with many aspects of Excel, a solid understanding combined with attention to detail is the key to mastering rounding functions. Being aware of these common mistakes and their solutions makes you better equipped to handle data with precision and confidence. Remember, rounding aims to simplify while retaining accuracy, so always keep the broader context and purpose of your work in mind.
Practical Application Scenarios
Knowing the mechanics of Excel’s rounding functions is one thing; understanding their real-world applications is another. By situating these functions within tangible scenarios, we can truly appreciate their utility and relevance.
Let’s explore some everyday situations where rounding in Excel proves indispensable.
- Financial Reporting
- Scenario: You’re an accountant preparing quarterly reports. Your financial data comes with many decimal points, but you need more digestible figures for ease of reading and presentation.
- Application: Use the ROUND function to standardize all monetary values to two decimal places, representing cents. For larger figures where cents might not be as relevant, round to whole numbers or even to the nearest hundreds or thousands.
- Inventory Management
- Scenario: In a manufacturing unit, you’re dealing with units of raw materials. While measurements might be in exact quantities, orders or storage often require whole units.
- Application: Use the ROUNDUP function to ensure you always have slightly more than the exact requirement, avoiding potential shortages.
- Educational Grading System
- Scenario: As a teacher, you’re compiling final grades for students. While raw scores might have fractions, the final grades must be whole numbers.
- Application: You can use ROUNDUP or ROUNDDOWN, depending on your grading policy. For a more lenient approach, always rounding up ensures students get the benefit of the doubt. A stricter policy might involve standard rounding with the ROUND function.
- Sales and Pricing Strategy
- Scenario: You’re in charge of pricing in a retail store. While cost calculations might result in irregular numbers, you want prices to end at .99 for psychological pricing strategies.
- Application: Use a combination of rounding functions. First, round down to the nearest whole number using ROUNDDOWN, and then add .99 to each price.
- Engineering and Construction
- Scenario: You’re planning a construction project where materials like bricks or tiles are involved. Measurements might result in the need for partial units, but you can’t order half a brick.
- Application: ROUNDUP ensures you order enough material to cover the requirements, even if it means having a few extras.
- Research and Data Analysis
- Scenario: As a researcher, you’re presenting data in graphical form. While your calculations provide high precision, you want to use rounded figures in charts and tables for visual clarity.
- Application: Depending on the desired accuracy level, use the ROUND function to present data to a consistent number of decimal places across your report.
From academia to industry, from the stockroom to the boardroom, rounding functions in Excel offer solutions tailored to diverse needs. These scenarios underscore the importance of context. While the functions themselves remain consistent, their impact varies based on the situation. By aligning the tool with the task, you ensure that your data is both accurate and actionable.
Tips and Tricks
Excel’s rounding functions are powerful and versatile, but, as with any tool, knowing a few shortcuts and enhancements can make the difference between being efficient and exceptional.
Here are some tips and tricks to elevate your Excel rounding game:
- Use the Status Bar for Quick Checks
Instead of writing a formula to round a single number, simply select the cell containing the number. The status bar at the bottom of the Excel window will show you a quick rounded value. While not suitable for large datasets, it’s handy for spot checks.
- Integrate Conditional Formatting
Want to see which numbers were rounded up or down quickly? Combine rounding functions with conditional formatting. For instance, you can highlight numbers rounded up in green and those rounded down in red, offering a visual representation of the rounding direction.
- Remember the “Increase/Decrease Decimal” Buttons
These are located on the Excel toolbar and allow you to visually round numbers to more or fewer decimal places. While this doesn’t change the actual value in the cell (similar to cell formatting), it’s useful for quick presentations.
- Combine with Other Functions for Dynamic Results
For example, use the IF function alongside rounding functions. Let’s say you only want to round numbers if they’re over a certain threshold: =IF(A1>100, ROUND(A1,0), A1). This formula rounds numbers over 100 to the nearest whole number and leaves others unchanged.
- Create Custom Rounding with MROUND
Consider unique values instead of the usual suspects, like rounding to the nearest 5 or 10. Need to round to the nearest 7 for a specific project? MROUND has got you covered.
- Avoid Volatility with ROUNDDOWN
When dealing with stock prices or fluctuating values that you don’t want to overestimate, use ROUNDDOWN. This ensures you’re always working with a conservative estimate, which can be crucial in finance.
- Utilize Named Ranges for Consistency
If you’re rounding multiple cells based on particular criteria (e.g., to the nearest 5), consider naming those criteria (in this case, “5”) as a range like “RoundValue”. Then, you can use =MROUND(A1, RoundValue) in your formulas. This ensures consistency and makes future changes easier — simply update the named range’s value.
- Familiarize Yourself with Excel’s Help Feature
While this guide offers a comprehensive look into rounding, Excel’s built-in Help feature provides context-sensitive assistance. If you’re unsure about a function, just press F1 and delve into Excel’s official documentation.
While rounding in Excel might seem straightforward, the depth of its application is vast. By adopting these tips and tricks, not only do you ensure accuracy and efficiency, but you also elevate the aesthetic and functional appeal of your worksheets. Remember, in a world of data, the beauty often lies in the details — or, in this case, the decimals!
Summing up
Navigating the world of Excel, mainly its rounding functions, is akin to mastering a fine instrument. At first, it might seem daunting and intricate, but with understanding and practice, it unveils its symphony of possibilities, allowing you to fine-tune your spreadsheets with precision and purpose.
Throughout this guide, we’ve journeyed from the foundational concepts of rounding to its intricate applications, addressing common pitfalls and illuminating practical scenarios. The utility of Excel’s rounding functions isn’t just in their ability to simplify numbers but in the clarity they bring to data representation and the decision-making process.
However, as with any tool, its true power lies in the hands of its user. Understanding when and how to round, aligned with the broader context of your work, will ensure that your data remains accurate and insightful.
In Excel functionalities, rounding might seem like a small player, but these nuanced features elevate your data analysis and presentation game. As you continue your Excel journey, remember that it’s not just about numbers but the stories they tell and the decisions they drive.
Thank you for accompanying us on this exploration of rounding in Excel.