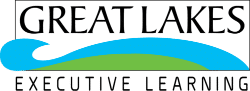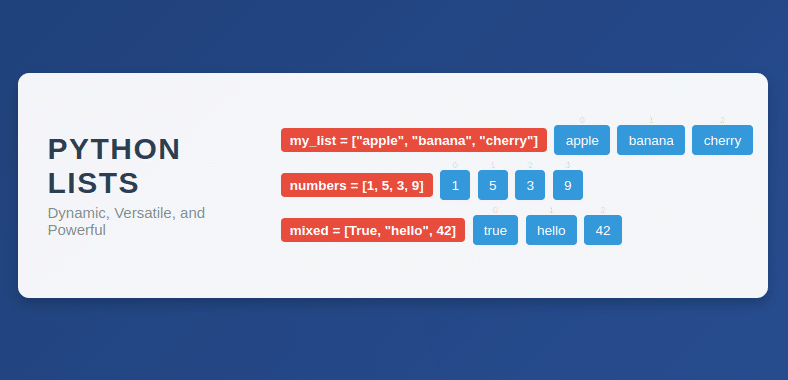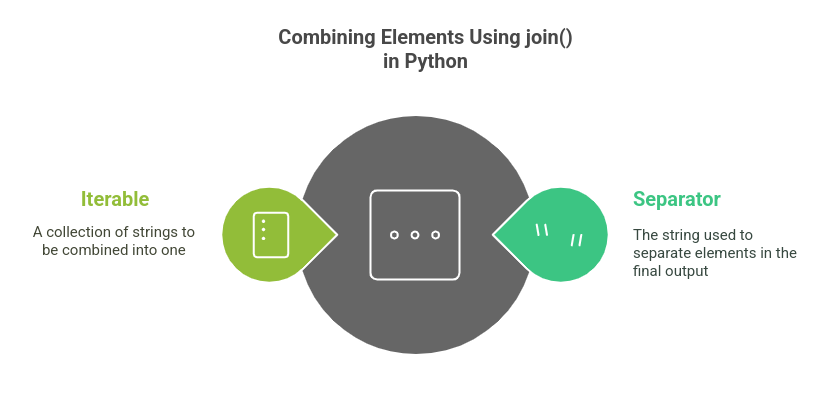JavaScript is like the lifeblood of the web. It’s a versatile programming language that brings interactivity and dynamism to websites and web applications. From fancy animations and interactive forms to responsive designs and powerful user experiences, JavaScript is the driving force behind many of the web’s coolest features.
Whether you’re a beginner or an experienced developer, understanding JavaScript is essential in today’s web development landscape. With JavaScript, you can breathe life into your static web pages, interact with users, manipulate web elements, fetch data from servers, and much more. Its widespread use across browsers and platforms makes it a must-know language for anyone venturing into the fascinating world of web development.
It offers a low entry barrier, making it an excellent language for beginners. Its syntax is relatively easy, and there are tons of resources, tutorials, and communities ready to lend a helping hand along your coding journey.
Working on JavaScript projects will allow you to witness your code come to life in real-time. You get to see the immediate impact of your work as you build interactive websites, games, web applications, and more. In this blog, we will help you develop various JavaScript projects from scratch. Let’s get started, shall we?
Interactive To-Do List Application
Step 1: Set up the HTML structure
- Create an HTML file and set up the basic structure of your to-do list application.
- Include sections for the header, input field, task list, and any other elements you’d like to add.
Step 2: Style your application
- Add some CSS to make your to-do list visually appealing. Feel free to get creative and make it your own.
Step 3: Start with adding tasks
- Use JavaScript to handle adding tasks.
- Capture the user’s input from the input field and dynamically create new task elements in the task list section.
- Display the task name and any additional details you’d like to include.
Step 4: Enable editing and deleting tasks
- Implement functionality to edit or delete tasks. You can do this by adding buttons or icons to each task element.
- When the user clicks on the edit button, allow them to modify the task details.
- When the user clicks on the delete button, remove the corresponding task from the list.
Step 5: Prioritize tasks
- Enhance your application by adding task prioritization. You can do this by introducing different levels of priority, such as high, medium, and low.
- Allow users to assign priorities to their tasks and visually highlight them accordingly.
Step 6: Add due dates and status tracking
- Implement due dates and status tracking for tasks.
- Allow users to set deadlines for their tasks and display them alongside the task details.
- Additionally, provide an option to mark tasks as completed or in progress.
Step 7: Implement local storage for data persistence
- Enhance your to-do list application by incorporating local storage. This way, tasks added by the user will persist even after the page is refreshed or closed.
- Use JavaScript’s local storage API to store and retrieve task data.
Step 8: Test and refine
- Test your application thoroughly, ensuring all features work as expected.
- Make any necessary adjustments or refinements to improve the user experience.
Weather Forecast Application
Step 1: Set up the HTML structure
- Create an HTML file with the necessary structure, including input fields, buttons, and a container to display the weather information.
Step 2: Create CSS styles
- Write CSS styles to make the application visually appealing and responsive.
- Use media queries to ensure compatibility with different screen sizes.
Step 3: Fetch user input
- Use JavaScript to fetch the user’s location input from the input field when they submit the form.
Step 4: Integrate with a weather API
- Sign up for a weather API service and obtain an API key.
- Use JavaScript’s Fetch API or an AJAX library to make an HTTP request to the weather API, passing the user’s location and API key as parameters.
Step 5: Process and display weather data
- Retrieve the weather data from the API response.
- Extract the required information, such as temperature, humidity, and weather conditions.
- Update the HTML elements in the application to display the retrieved weather information.
Step 6: Implement location detection
- Use JavaScript’s Geolocation API to automatically detect the user’s current location.
- If the user grants permission, retrieve the coordinates and pass them to the weather API to fetch the local weather data.
Step 7: Add multi-day forecasts
- Modify the API request to fetch forecast data for multiple days.
- Extract the relevant information for each day, such as temperature, weather conditions, and dates.
- Update the application’s HTML to display the multi-day forecast in a user-friendly format.
Step 8: Error handling
- Implement error handling to display appropriate messages if there are issues with the API request or if the user’s input is invalid.
- Handle scenarios where the API response is empty or returns an error status.
Step 9: Enhancements and customization
- Customize the application further by adding additional features like icons to represent weather conditions, background images that change based on the weather, or unit conversion (e.g., Celsius to Fahrenheit).
- Continuously improve the user experience by refining the design, layout, and overall functionality.
Image Carousel
Step 1: Set up the HTML structure
- Create an HTML file and define the necessary elements for the image carousel, such as a container, image elements, and navigation buttons.
Step 2: Create CSS styles
- Write CSS styles to define the appearance of the image carousel, including its dimensions, positioning, and transitions. You can also style the navigation buttons and any other desired visual elements.
Step 3: Fetch the necessary JavaScript libraries
- Include the required JavaScript libraries for the image carousel functionality. Popular choices include jQuery or vanilla JavaScript libraries like Glide.js or Swiper.js.
Step 4: Initialize the image carousel
- Use JavaScript to initialize the image carousel by targeting the container element and applying the necessary library methods or functions.
Step 5: Add images to the carousel
- Specify the images you want to display in the carousel by adding the image URLs or file paths to the HTML image elements within the carousel container.
Step 6: Implement navigation controls
- Build navigation controls, such as previous and next buttons, to allow users to navigate through the images.
- Add event listeners to these buttons to trigger the appropriate actions.
Step 7: Implement image transitions
- Configure the image carousel to transition smoothly between images when the navigation buttons are clicked.
- Specify the desired animation or transition effects provided by the chosen JavaScript library.
Step 8: Enable auto-play functionality
- If desired, add auto-play functionality to the image carousel. This allows the images to automatically transition after a specific time interval.
- Use JavaScript timers or library-specific methods to control the auto-play feature.
Step 9: Add responsive design
- Ensure the image carousel is compatible with different screen sizes and devices by applying responsive design techniques.
- Use CSS media queries to adjust the layout, dimensions, and behavior of the carousel based on the screen size.
Step 10: Test and refine
- Test the image carousel on various devices and browsers to ensure it functions correctly and displays properly.
- Refine the design, transitions, and responsiveness as needed to create a visually appealing and user-friendly image carousel.
Interactive Quiz Game
Step 1: Set up the HTML structure
- Create an HTML file that includes the necessary elements for the quiz game, such as the question display area, options, buttons, and a score tracker.
Step 2: Create CSS styles
- Write CSS styles to make the quiz game visually appealing and responsive. Customize the styling of the question display area, options, buttons, and score tracker to create an engaging user interface.
Step 3: Define the quiz questions and answers
- Create an array or object to store the quiz questions, along with their corresponding options and correct answers. You can include a variety of question types, such as multiple-choice, true/false, or fill-in-the-blank.
Step 4: Initialize the quiz
- Use JavaScript to initialize the quiz by setting up the initial score, question index, and any other necessary variables or data structures.
Step 5: Display a question
- Use JavaScript to retrieve and display the current question from the question data structure. Update the HTML elements to show the question and its corresponding options.
Step 6: Handle user input and track responses
- Add event listeners to the options or buttons for user interaction.
- When a user selects an option or submits their answer, capture their response and compare it to the correct answer.
- Update the score based on their response.
Step 7: Implement timers and progress tracking
- Add a timer to limit the time available for answering each question.
- Use JavaScript’s setInterval() or setTimeout() functions to track the time and automatically move to the next question when the timer runs out.
- Update the progress tracker to show the current question number.
Step 8: Provide feedback and display results
- Based on the user’s response, provide immediate feedback indicating whether their answer is correct or incorrect. Update the score tracker accordingly.
- When all questions have been answered, display the final score and any additional relevant information, such as the number of correct answers or a congratulatory message.
Step 9: Enhance the game with additional features
- Extend the game by adding high scores functionality. Store and retrieve high scores using JavaScript’s local storage or an external database. Display the highest scores achieved by different players.
- Implement category-based quizzes by organizing the questions into different categories. Allow the user to choose a specific category or randomly select questions from different categories.
Step 10: Test and refine
- Test the quiz game thoroughly, ensuring that it functions correctly and provides an engaging user experience.
- Refine the design, layout, and overall functionality as needed to create an enjoyable and challenging quiz game.
Chat Application
Step 1: Set up the HTML structure
- Create an HTML file that includes the necessary elements for the chat application, such as input fields, buttons, a chat display area, and a user list.
Step 2: Create CSS styles
- Write CSS styles to make the chat application visually appealing and responsive. Customize the styling of the chat display area, user list, input fields, and buttons to create an engaging user interface.
Step 3: Set up a server with websockets
- Create a server using a JavaScript runtime environment, such as Node.js.
- Use a websocket library like Socket.io to handle real-time communication between clients and the server.
Step 4: Connect to the server
- In the client-side JavaScript code, establish a connection to the server using Socket.io or a similar library. This connection will enable real-time communication between clients.
Step 5: Implement user authentication
- Create a user authentication system to allow users to log in or register. Use techniques like username/password authentication or third-party authentication providers (e.g., OAuth) to authenticate users.
Step 6: Implement chat rooms
- Enable users to join chat rooms or create their own. Allow users to switch between different rooms and send messages within a specific room.
Step 7: Implement private messaging
- Add functionality for users to send private messages to other users. Allow users to select a recipient and send messages that are only visible to the intended recipient.
Step 8: Display online status indicators
- Show online status indicators next to each user’s name to indicate whether they are currently active or offline. Update the status in real-time as users join or leave the chat.
Step 9: Add message notifications
- Notify users when they receive new messages, either through a visual notification, sound alert, or both.
- Make sure the notifications are unobtrusive and provide a seamless user experience.
Step 10: Test and refine
- Test the chat application thoroughly, ensuring that messages are sent and received in real-time, user authentication works correctly, and all features function as expected.
- Refine the design, layout, and overall functionality as needed to create an intuitive and enjoyable chat experience.
Interactive Maps
Step 1: Set up the HTML structure
- Create an HTML file that includes the necessary elements for the map application, such as a container to hold the map and any controls or overlays.
Step 2: Create CSS styles
- Write CSS styles to define the dimensions and appearance of the map container and any other visual elements, such as markers or info windows.
Step 3: Choose a map API
- Select a map API provider, such as Google Maps, Mapbox, or Leaflet. Sign up for an API key and include the necessary scripts in your HTML file.
Step 4: Initialize the map
- Use JavaScript to initialize the map by targeting the map container element and using the API’s initialization function. Pass any required options, such as the initial zoom level and center coordinates.
Step 5: Add markers and info windows
- Use JavaScript to add markers to the map at specific locations. Customize the markers with icons or labels. Implement info windows to display additional information when a user clicks on a marker.
Step 6: Integrate with map APIs
- Utilize the map API’s functionality to display locations, directions, and geolocation.
- Implement features like geocoding to convert addresses into coordinates, displaying routes between points, and accessing the user’s current location.
Step 7: Add overlays and customizations
- Enhance the map by adding overlays such as polygons, polylines, or circles. Customize their appearance using JavaScript and CSS.
- Add interactivity, such as the ability to click on an overlay to trigger an action or show additional information.
Step 8: Test and refine
- Test the map application on different devices and browsers to ensure it functions correctly and displays properly.
- Refine the design, interactions, and overall functionality based on user feedback and testing results.
Recipe Finder Application
Step 1: Set up the HTML structure
- Create an HTML file that includes the necessary elements for the recipe finder application, such as input fields, search buttons, a recipe display area, and a favorites section.
Step 2: Create CSS styles
- Write CSS styles to make the recipe finder application visually appealing and responsive.
- Customize the styling of the recipe display area, input fields, buttons, and favorites section to create an engaging user interface.
Step 3: Choose a recipe API
- Select a recipe API provider, such as Spoonacular, Edamam, or Food2Fork. Sign up for an API key and include the necessary scripts in your HTML file.
Step 4: Handle user input and search
- Add event listeners to the search button or input fields to capture the user’s input. Use JavaScript to send a request to the recipe API, passing the user’s search query, and retrieve a list of matching recipes.
Step 5: Display recipe results
- Use JavaScript to retrieve the recipe data from the API response and dynamically generate HTML elements to display the recipe results.
- Show relevant details such as the recipe title, image, ingredients, and instructions.
Step 6: Implement filtering and sorting
- Enhance the application by adding filtering and sorting options to allow users to refine their search results.
- Add functionality to filter recipes based on dietary restrictions, cuisine types, or other criteria.
- Implement sorting options to display recipes based on popularity, ratings, or other factors.
Step 7: Save favorite recipes
- Allow users to save their favorite recipes by adding a “Add to Favorites” button or similar functionality.
- Use JavaScript to store the selected recipes in local storage or an external database.
- Provide a way for users to view and access their saved recipes later.
Step 8: Test and refine
- Test the recipe finder application thoroughly, ensuring that it retrieves and displays recipe results correctly, filtering and sorting options work as expected, and saving favorite recipes functions properly.
- Refine the design, layout, and overall functionality based on user feedback and testing results.
Expense Tracker
Step 1: Set up the HTML structure
- Create an HTML file that includes the necessary elements for the expense tracker application, such as input fields, buttons, a transaction display area, and summary sections.
Step 2: Create CSS styles
- Write CSS styles to make the expense tracker application visually appealing and responsive.
- Customize the styling of the transaction display area, input fields, buttons, and summary sections to create an engaging user interface.
Step 3: Set up the data structure
- Decide on the data structure to store and manage the expenses. You can use arrays or objects to store each transaction’s details, such as the date, description, category, and amount.
Step 4: Handle user input
- Add event listeners to the input fields and buttons to capture the user’s input.
- Use JavaScript to validate and process the user’s input, extracting the necessary information such as the transaction amount, category, and description.
Step 5: Add transaction functionality
- Implement functionality to add new transactions to the expense tracker.
- Store the transaction details in the data structure you created in Step 3.
- Update the transaction display area to show the newly added transaction.
Step 6: Implement income and expense categories
- Enhance the application by adding income and expense categories.
- Allow users to categorize each transaction as either income or expense.
- Provide options to select predefined categories or allow users to create custom categories.
Step 7: Implement budgeting and data visualization
- Enable users to set budget limits for different expense categories.
- Implement data visualization, such as charts or graphs, to display the expense breakdown and compare it with the budget limits.
- Use JavaScript charting libraries like Chart.js or D3.js for this purpose.
Step 8: Add transaction history and reporting
- Create a transaction history section that displays all past transactions. Implement features to filter and sort transactions based on date, category, or amount.
- Generate monthly or customized reports to summarize the expenses over a specific period.
Step 9: Implement expense analysis
- Enhance the application by providing expense analysis features.
- Generate insights or statistics, such as the total expenses, average spending per category, or the highest expense in a given period.
- Display these insights in an easy-to-understand format.
Step 10: Test and refine
- Test the expense tracker application thoroughly, ensuring that transactions are added correctly, category filtering and sorting work as expected, and the data visualization and reporting features provide accurate information.
- Refine the design, layout, and overall functionality based on user feedback and testing results.
Drag and Drop Game
Step 1: Set up the HTML structure
- Create an HTML file that includes the necessary elements for the game, such as draggable and droppable elements, a game board, score display, and level indicators.
Step 2: Create CSS styles
- Write CSS styles to make the game visually appealing and responsive.
- Customize the appearance of the game elements, including the draggable items, droppable areas, and the game board.
- Consider adding animations and responsive design to enhance the user experience.
Step 3: Define game logic and rules
- Determine the rules of the game, such as how the draggable items should be matched with the droppable areas and how scoring should be calculated.
- Decide on the conditions for level progression and any special game features.
Step 4: Implement drag and drop functionality
- Use JavaScript to add drag and drop functionality to the draggable elements.
- Implement event listeners to track the movement of the draggable items and determine if they are dropped onto the correct droppable areas.
Step 5: Handle game logic and scoring
- Write JavaScript code to handle the game logic and scoring.
- Update the score display based on the user’s interactions with the draggable items and droppable areas.
- Implement level progression based on the player’s performance.
Step 6: Enhance the game with animations and sound effects
- Integrate animations and sound effects using JavaScript libraries or frameworks to make the game more engaging.
- Add visual and auditory feedback for correct or incorrect placements of the draggable items. Include transitions, animations, or particle effects to enhance the overall visual experience.
Step 7: Implement responsive design
- Ensure that the game adapts to different screen sizes and devices.
- Use CSS media queries or responsive design frameworks to make the game playable and visually appealing on various devices, including desktops, tablets, and mobile phones.
Step 8: Test and refine
- Test the drag and drop game thoroughly, checking for correct functionality, scoring accuracy, and responsiveness across different devices and browsers.
- Gather feedback from users and make necessary refinements to the design, game logic, and overall user experience.
Key Takeaways
These are some fantastic JavaScript projects that will take your coding skills to new heights and unleash your creative genius. From to-do lists to weather apps, image carousels to interactive maps, and even a chat application, there’s something for everyone.
Remember, these projects aren’t just about lines of code; they’re about unleashing your imagination and building something truly remarkable. Each project will not only sharpen your JavaScript skills but also teach you invaluable lessons about problem-solving, user experience, and innovation.