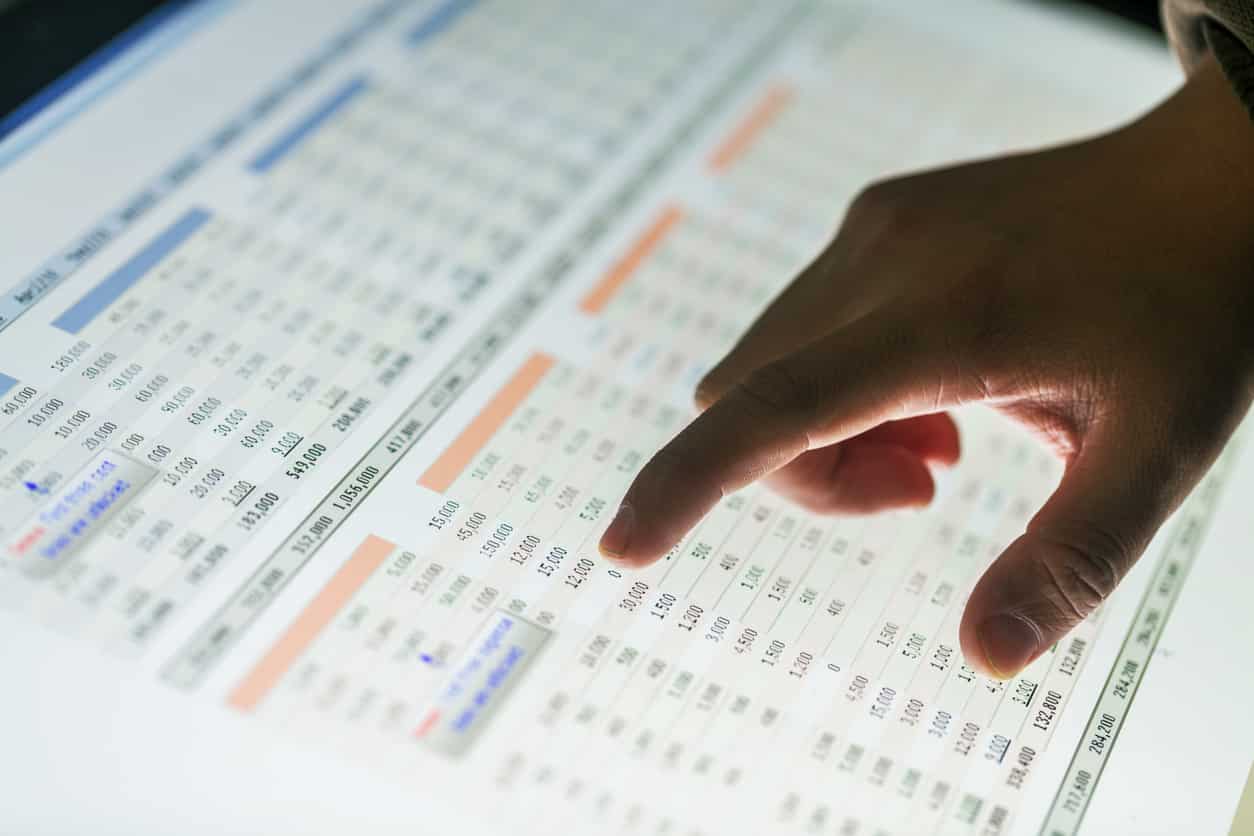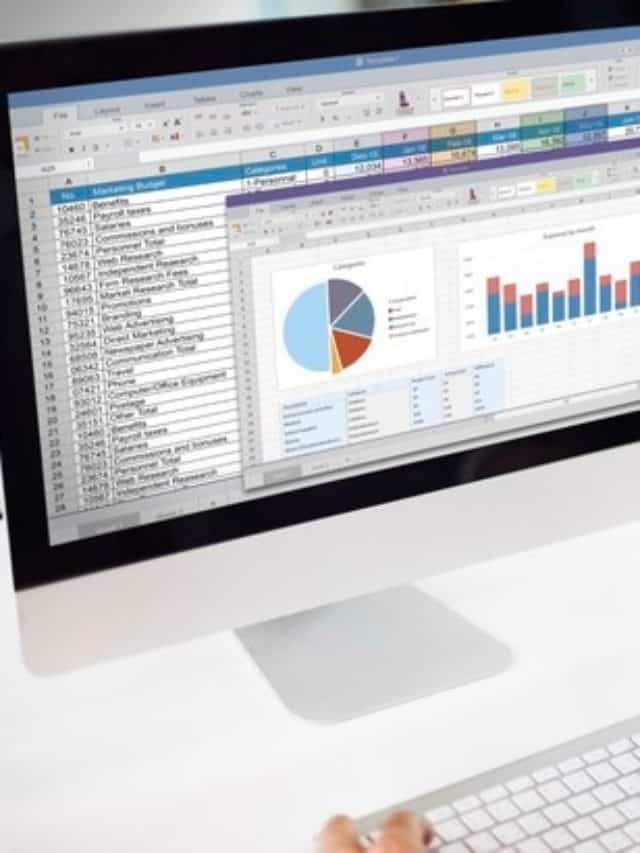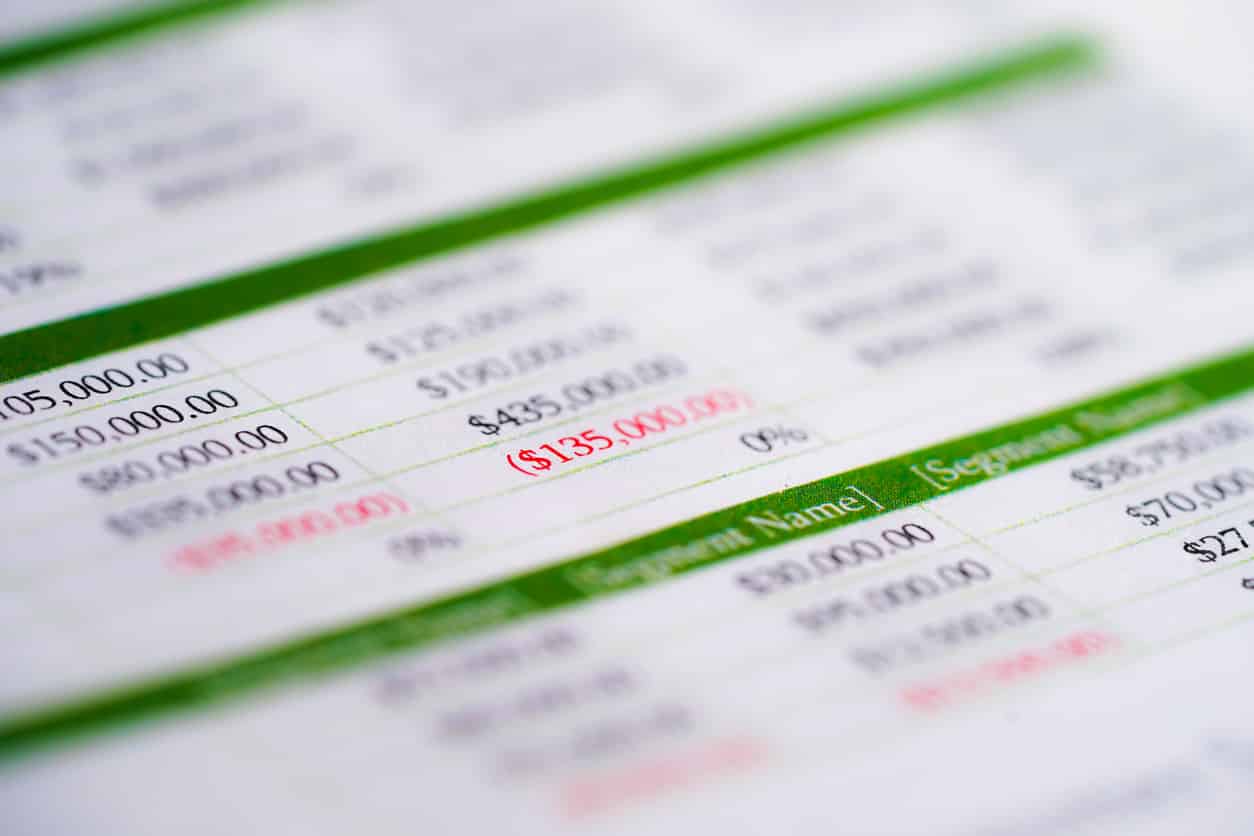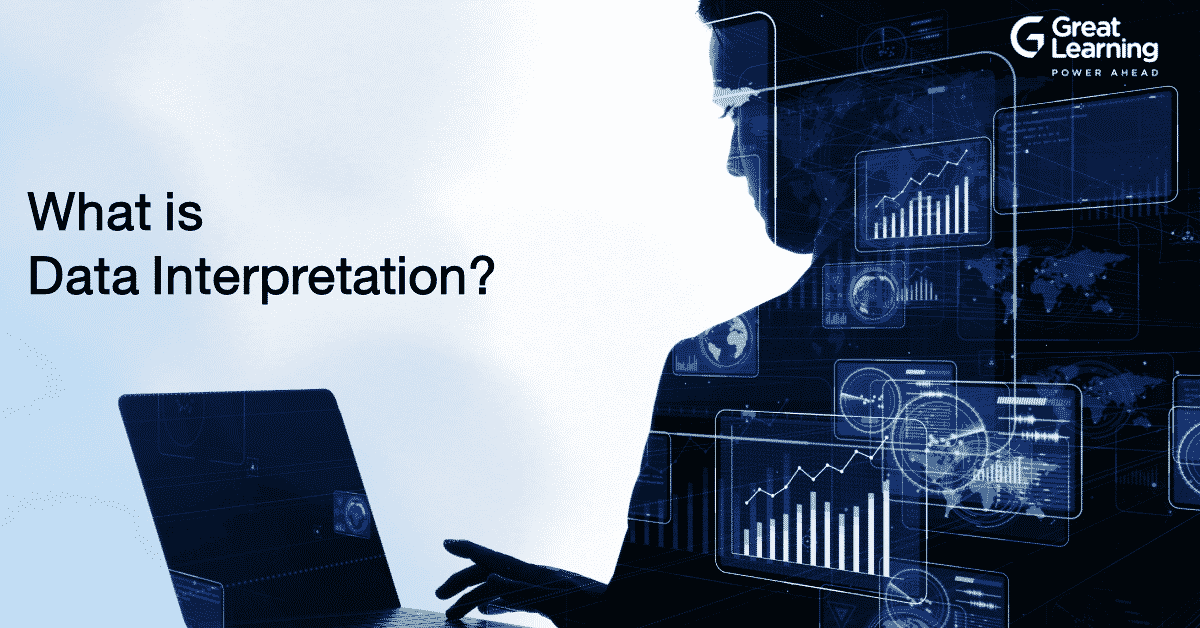- Why do Excel Shortcuts Matter?
- 1. General Program Shortcuts
- 2. Navigation and Selection
- 3. Data Entry and Editing
- 4. Formatting and Number Formats
- 5. Formulas and Functions
- 6. Row, Column, and Sheet Operations
- 7. PivotTables and Data Analysis
- 8. Sorting and Filtering
- 9. Outlining and Grouping Data
- 10. View and Window Management
- 11. Dialog Boxes
- 12. Printing and Page Setup
- 13. Other Useful Shortcuts
- Ready to Master Excel? (Course Info)
- Frequently Asked Questions
- Excel Shortcut Keys Quiz
What makes Microsoft Excel so important?
With over 750 million users, Microsoft Excel is the most widely used tool for presenting and analyzing data. From planning your monthly expenses to crafting NASA’s latest exploration spacecraft’s intricate path, it is useful for all kinds of tasks.
Many of you may find it tough to access the tool, and relying on conventional methods to perform Excel operations will drain a significant amount of your time and energy. Therefore, to compute tasks more quickly and efficiently, there are various Excel shortcuts that you can use to make your work easier.
Why do Excel Shortcuts Matter?
- Faster Work: Shortcuts let you do tasks quickly without lots of extra clicks or menu searches.
- Smooth Process: Learning shortcuts makes your work more organized and easier to follow.
- Fewer Mistakes: Using shortcuts consistently can help you avoid accidental clicks and errors.
1. General Program Shortcuts
- New Workbook: Ctrl + N
- Open Workbook: Ctrl + O
- Save Workbook: Ctrl + S
- Save As (Open dialog): F12
- Close Workbook: Ctrl + W
- Close Excel: Alt + F4
- Print: Ctrl + P
- Undo: Ctrl + Z
- Redo or Repeat: Ctrl + Y or F4
- Help: F1
- Open context (right-click) menu: Shift + F10
2. Navigation and Selection
Basic Navigation
- Move one cell right, left, up, down: Arrow Keys
- Move to the beginning of a row: Home
- Move to the end of the row: End, then → (or End, then ← for left)
- Move to the first cell (A1) of the worksheet: Ctrl + Home
- Move to the last used cell of the worksheet: Ctrl + End
- Move between worksheets (tabs):
- Next sheet: Ctrl + Page Down
- Previous sheet: Ctrl + Page Up
- Go to a specific cell (Go To): Ctrl + G or F5
Selection
- Select entire column: Ctrl + Space
- Select entire row: Shift + Space
- Select entire worksheet: Ctrl + A (press twice for all cells if cursor is in a range)
- Extend selection by one cell: Shift + Arrow Keys
- Extend selection to the last non-empty cell in a row/column: Ctrl + Shift + Arrow Keys
- Select multiple non-adjacent ranges: Ctrl + click/drag
Suggested: Free Excel Course
3. Data Entry and Editing
- Edit active cell (enter Edit mode): F2
- Clear contents of selected cells: Delete
- Delete selected cells, rows, or columns (dialog): Ctrl + “-”
- Insert cells, rows, or columns (dialog): Ctrl + Shift + “+”
- Copy: Ctrl + C
- Cut: Ctrl + X
- Paste: Ctrl + V
- Paste Special (dialog): Ctrl + Alt + V
- Fill down: Ctrl + D
- Fill right: Ctrl + R
- Enter data and move down one cell: Enter
- Enter data and move up one cell: Shift + Enter
- Enter data and move right one cell: Tab
- Enter data and move left one cell: Shift + Tab
- Open AutoComplete list for a cell: Alt + ↓ (while in Edit mode)
- Repeat last action: F4 or Ctrl + Y
4. Formatting and Number Formats
Basic Formatting
- Bold: Ctrl + B
- Italic: Ctrl + I
- Underline: Ctrl + U
- Strikethrough: Ctrl + 5
- Open Format Cells dialog: Ctrl + 1
- Apply General format: Ctrl + Shift + ~
- Align Left (selected cells): Alt + H + A + L
- Align Center: Alt + H + A + C
- Align Right: Alt + H + A + R
- Merge & Center (toggle): Alt + H + M + C (varies by version)
Number Formats
- Apply Number format: Ctrl + Shift + !
- Apply Date format: Ctrl + Shift + #
- Apply Currency format: Ctrl + Shift + $
- Apply Percentage format: Ctrl + Shift + %
- Apply Exponential format: Ctrl + Shift + ^
- Apply Time format: Ctrl + Shift + @
5. Formulas and Functions
- Start a formula: =
- Insert function dialog: Shift + F3
- AutoSum (Σ): Alt + =
- Show all formulas in the worksheet: Ctrl + ~ (tilde)
- Calculate all workbooks: F9
- Calculate active worksheet: Shift + F9
- Calculate selected range: Alt + = (then Enter, if needed)
- Expand/Collapse formula bar: Ctrl + Shift + U (in some versions)
- Insert absolute references ($) while editing: F4 (cycles through $A$1, A$1, $A1, A1)
6. Row, Column, and Sheet Operations
- Insert new worksheet: Shift + F11
- Rename current worksheet: Double-click the sheet tab (no direct key; but F2 can be used if you enable an add-in or use a different approach)
- Delete worksheet (with confirmation dialog): Alt + E + L (older versions) or Alt + H + D + S (varies by version)
- Move or copy a worksheet: Alt + H + O + M
- Hide row: Ctrl + 9
- Unhide row: Ctrl + Shift + 9
- Hide column: Ctrl + 0
- Unhide column: Ctrl + Shift + 0
- Group rows or columns: Shift + Alt + →
- Ungroup rows or columns: Shift + Alt + ←
Also Read: Top Excel Formulas with Examples
7. PivotTables and Data Analysis
- Insert a PivotTable (open dialog): Alt + N + V
- Refresh PivotTable: Alt + F5 (or Ctrl + Alt + F5 for all data connections)
- Open PivotTable Field List (when in a PivotTable): Alt + J T F (varies by Excel version/locale)
- Group selected PivotTable items: Alt + Shift + →
- Ungroup selected PivotTable items: Alt + Shift + ←
- Field Settings (PivotTable): Alt + J T S (varies)
8. Sorting and Filtering
- Sort ascending: Alt + A + S + A (varies)
- Sort descending: Alt + A + S + D (varies)
- Filter (toggle AutoFilter on/off): Ctrl + Shift + L
- Reapply filter: Alt + A + T
9. Outlining and Grouping Data
- Create group (rows or columns): Shift + Alt + →
- Ungroup (rows or columns): Shift + Alt + ←
- Hide detail (collapse): Alt + A + H
- Show detail (expand): Alt + A + J
(Similar to the row/column grouping shortcuts, but these can also affect grouped data outlines.)
10. View and Window Management
- Zoom (open Zoom dialog): Alt + W + Q
- Split window: Alt + W + S
- Freeze Panes menu: Alt + W + F (varies)
- Switch to next workbook window: Ctrl + Tab
- Switch to previous workbook window: Ctrl + Shift + Tab
- Minimize workbook window: Ctrl + F9
- Maximize/Restore workbook window: Ctrl + F10
11. Dialog Boxes
- Open Find dialog: Ctrl + F
- Open Replace dialog: Ctrl + H
- Open Go To dialog: Ctrl + G or F5
- Close a dialog box (or cancel entry): Esc
- Move to the next tab of a dialog box: Ctrl + Tab
- Move to the previous tab of a dialog box: Ctrl + Shift + Tab
12. Printing and Page Setup
- Print (opens Print menu in modern Excel): Ctrl + P
- Page Setup dialog: Alt + P + S + P (varies by version)
- Print Preview (in older versions or behind the scenes in newer ones): Ctrl + F2 or Ctrl + P
- Set Print Area: Alt + P + R + S
13. Other Useful Shortcuts
- Spell Check: F7
- Thesaurus: Shift + F7
- Open Microsoft Visual Basic for Applications (VBA) Editor: Alt + F11
- Insert Hyperlink: Ctrl + K
- Open Macro dialog: Alt + F8
- Open Name Manager: Ctrl + F3
- Open Insert Name (Define Name): Alt + M + N (varies by version)
Also Read: Excel Interview Questions and Answers
Ready to Master Excel? (Course Info)
Master Data Analytics in Excel (Premium Course):
If you’re excited about the efficiency gains from Excel shortcuts and want to take your skills further, our AI-powered premium course, Master Data Analytics in Excel, is a natural next step.
This 6.5‑hour course guides you through advanced formulas, functions, data cleaning, and problem-solving techniques. Through hands-on, real-world projects, you’ll learn how to transform your newfound speed into deep data analysis capabilities that drive strategic decisions across any industry.
Data Analytics Course (PG Program):
Want to push beyond day-to-day spreadsheet work? Our Data Science and Business Analytics course teaches you advanced Analytics. You’ll learn industry-standard analytical techniques applicable to roles in finance, marketing, operations, and more.
Frequently Asked Questions
Q1: Can I customize Excel shortcuts?
A: Excel doesn’t offer extensive built-in customization for all shortcuts, but you can reassign some keys using macros or third-party tools to tailor your workflow.
Q2: Do Excel shortcuts differ on Mac compared to Windows?
A: Yes, many shortcuts on Mac use the Command key instead of Ctrl, and some functions may differ. Always check Excel’s Mac documentation for the exact key combinations.
Q3: How can I effectively memorize these shortcuts?
A: Practice regularly by incorporating them into your daily tasks, use cheat sheets, and try interactive exercises—like those in our free Excel course—to reinforce your learning.
Q4: Why might some shortcuts not work in my version of Excel?
A: Variations in Excel versions or regional settings can affect shortcut functionality. Ensure your software is up-to-date and consult Excel’s support resources if issues persist.
Q5: Can I fill color in cells using shortcuts?
A: You can open the Fill Color menu using short keys. The shortcut to open the Fill Color menu in Excel is Alt + H, H. This key sequence activates the Home tab and then the Fill Color tool, allowing you to select and apply a background color to your cells quickly.
Excel Shortcut Keys Quiz
Q1. Which shortcut creates a new workbook in Excel?
Q2. Which shortcut opens the ‘Save As’ dialog?
Q3. Which shortcut opens the Format Cells dialog?
Q4. What shortcut copies selected cells?
Q5. Which shortcut takes you to cell A1?
Q6. Which shortcut opens the Fill Color menu?
Q7. What is the shortcut for undoing your last action?
Q8. Which shortcut displays all formulas in Excel?